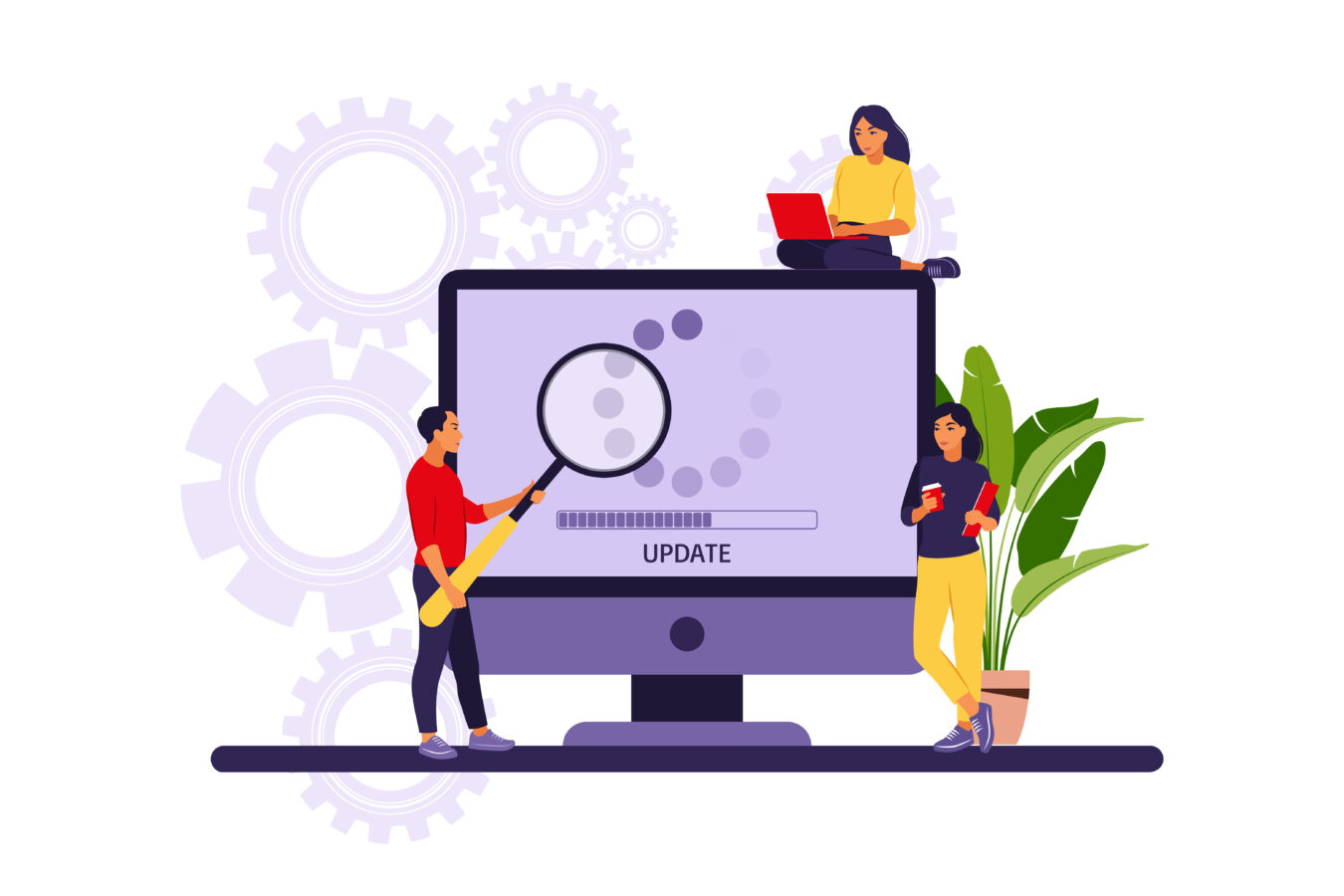SNS不具合
X(旧Twitter)で二段階認証できない時の原因&秒速復旧15ステップ【完全ガイド】
X(旧Twitter)の二段階認証が突然通らずログイン不能――そんな緊急事態に直面したら本記事を即チェック。SMS遅延やAuthenticatorの同期ズレ、仕様変更による設定ミスまで原因を網羅し、15の秒速復旧ステップで安全にアカウントを取り戻します。
目次
二段階認証ができない主な原因と仕様変更ポイント
| 原因カテゴリ | 典型症状 | 仕様変更ポイント |
|---|---|---|
| SMS認証 | コード未着・タイムアウト | 電話番号と国番号が必須に |
| 認証アプリ | コード無効エラー | 6桁→8桁対応の二方式へ |
| 設定ミス | 有効にしても未完了表示 | バックアップコード登録が必須 |
| サーバ遅延 | 全手段で失敗 | ステータスページ公開 |
- 2024年10月以降に作成した新規アカウントはSMSとアプリの併用が初期設定。
- 旧アカウントは一度オフ→オンでUIが更新されます。
- バックアップコードが未生成だと「設定完了」にならないので注意しましょう。
電話番号未登録・SMS遅延が起きるケース
SMS認証が通らない最大の理由は「電話番号が国番号込みで正しく登録されていない」ことです。特に日本の+81を付け忘れて先頭0を残したまま登録すると、認証サーバが番号を別国と誤判定しコードが届きません。また2025年2月以降、NTTドコモなど主要キャリアは迷惑SMS対策で短時間に大量送信される同一番号を自動ブロックするポリシーを強化しており、ピークタイムには遅延が生じやすくなっています。対処手順は以下の通りです。
- 設定▶セキュリティ▶二段階認証▶SMSをオフにし、電話番号を削除→再登録(例:080-xxxx→+8180-xxxx)。
- キャリアメールの場合、international-sms@x.com を受信許可リストに追加。
- 15分待っても届かないときは、Wi-Fiを切りモバイルデータにし再送。
- それでも失敗する場合、SIMカードを挿した別端末にSMSを転送しコードを入力。
| 原因 | 即効ワザ |
|---|---|
| 国番号誤入力 | +81を付け、先頭0を削除して再登録 |
| キャリアブロック | 迷惑SMSフィルタを一時オフ |
| SIM容量不足 | SMSボックスを100件以下に整理 |
- SMSが連続5回失敗すると一時ロックがかかるため、コード再送は3回までにとどめましょう。
- MVNO利用者はキャリア回線より遅延しやすいので、Google VoiceなどIP電話番号を検討するのも手です。
- 海外滞在中はローミング契約を確認し、無料Wi-Fiで認証アプリに切り替えると確実です。
アプリ認証コードが無効になるアカウント設定
Authenticatorアプリのコードが「無効」になる主因は、X側で導入された時刻ドリフト補正と8桁コード対応二方式への移行が正しく完了していないことにあります。
Google AuthenticatorやMicrosoft Authenticatorはデフォルトで30秒更新の6桁TOTPですが、2024年末のアップデートでXは8桁HOTPを併用する方式に切り替えました。設定が旧方式のまま残っていると、入力タイミングが合っていても「コードが一致しません」とはじかれます。解決策は次の5ステップです。
- Authenticatorアプリを開き、対象アカウントを書き留め→削除。
- Xにログイン済みなら設定▶二段階認証▶アプリ▶セットアップ開始を選択。
- 表示されたQRコードを再スキャンし、6桁→8桁に切り替え完了を確認。
- スマホ設定▶日付と時刻▶自動設定をオンにして、NTPサーバと同期。
- バックアップコードをメモし、別クラウドストレージに保存。
| 問題タイプ | 症状例 | 対処法 |
|---|---|---|
| 時刻ズレ | コード入力直後に無効表示 | スマホ時刻を自動設定に |
| 桁数混在 | 6桁は失敗・8桁で成功 | 旧QRを削除し再スキャン |
| シークレットキー失効 | 全コードが無効 | アプリ連携を解除→再登録 |
- Google AuthenticatorのTime correction for codesを実行すると成功率が上がります。
- LastPass Authenticatorなど一部アプリは8桁HOTP非対応なので注意しましょう。
- 複数端末で同じシークレットキーを共有すると、リプレイ攻撃対策でどちらかが無効化されることがあります。
デバイス別の緊急トラブルシューティング
| 端末 | 優先対処 | 所要時間 |
|---|---|---|
| スマホ | キャッシュ削除→SMS再送→モバイルデータ切替 | 約3分 |
| PC | シークレットモード→拡張機能オフ→QR再スキャン | 約2分 |
| キャリア | 迷惑SMSフィルタ確認→受信許可リスト追加 | 約4分 |
- 試行は5回以内に抑え、失敗したら15分待機でリセットします。
- VPNやプロキシ接続中はAPIが弾かれることがあるので一時オフにしましょう。
- バックアップコードの保管場所を確認し、最悪そこからログインできる準備を。
iPhone/Androidで認証コードが届かないときの対処法
スマホでコードが届かない場合、原因の8割はキャッシュ肥大・電波状態・フィルタ設定のいずれかです。以下のステップを順番に試せば大半が5分以内に復旧します。
- 設定▶アプリ▶X▶ストレージとキャッシュ削除を実行しアプリ再起動。
- Wi-Fiをオフにして4G/5Gへ切り替え、SMSを再送。
- それでも届かないときは、キャリア迷惑SMS設定で
international-sms@x.comを許可。 - iPhoneは設定▶メッセージ▶不明な差出人をフィルタをオフ、Androidはスパム保護を一時停止。
- SIMを抜き差ししてキャッシュをリフレッシュ、再度SMS送信。
| チェック項目 | 詳細 |
|---|---|
| 受信箱容量 | 100件超で満杯表示がなくても到達率が低下します。古いSMSを削除してください。 |
| eSIM | 海外ローミング中はSMSが到達しないことがあります。物理SIMへ切替推奨。 |
- 認証アプリへ切り替える際は、Xの設定画面を開いたままQR読み込み→コード入力を30秒以内に完了させるとエラーが起きにくくなります。
- 深夜帯はSMSゲートウェイの混雑が緩和するため、送信成功率が上がります。
- どうしても届かない場合、バックアップコードを入力してログイン後に電話番号を再登録しましょう。
PCブラウザ・Authenticatorアプリ設定リセット手順
PCブラウザで「コードが無効」と表示される場合、多くは拡張機能の干渉かキャッシュ破損が原因です。またAuthenticatorアプリがXの新8桁HOTP方式に未対応のままだと、入力してもはじかれます。安全にリセットする手順は次のとおりです。
- ブラウザをシークレットモードで開き、拡張機能を一時的にすべてオフ。
- ログインフォームを表示したままAuthenticatorアプリで時刻同期を実行。
- 6桁コードで失敗した場合、設定▶セキュリティ▶二段階認証でアプリを再セットアップし、8桁QRを再スキャン。
- コード入力欄にスペースが自動挿入される拡張機能(クリップボード監視系)があれば削除。
- ブラウザキャッシュを消去→再読込し、QRコード読み込みからやり直す。
| ツール | 主な不具合 | 対処 |
|---|---|---|
| uBlock系 | QRコード画像を広告と誤検知 | twitter.comをホワイトリストへ |
| Password Manager | 自動入力が2回トリガー | 同ドメインでオートフィルを一時停止 |
| Outdated Authenticator | 8桁HOTP非対応 | GoogleまたはMicrosoft版へ乗り換え |
- ブラウザとAuthenticatorを同一端末で使うとクリップボード経由の貼り付けが早く、タイムアウトエラーが減少します。
- マルチディスプレイ環境ではQRが別モニターに表示されると輝度差で読み取り失敗が起きやすいので、同一画面で操作しましょう。
- リセット前に必ずバックアップコードをダウンロードしておくと、最悪のロックアウトを防げます。
携帯キャリア・メール設定がブロックしている場合
キャリアの迷惑SMSフィルタやメールサーバのSPF/DKIMチェックが厳格化された影響で、Xからの認証メッセージがサイレント拒否されるケースが増えています。特にソフトバンクとKDDIは2025年初頭にフィルタ精度を更新し、海外SMSを高頻度で遮断する仕様に変更しました。
- キャリアポータルにログインし、国際SMS拒否設定が有効になっていないか確認。
- メール認証を使う場合、
@x.comをホワイトリスト登録し、なりすましメール拒否を低に設定。 - Gmailでは設定▶フィルタとブロック▶新しいフィルタでFromに
*@x.comを追加し「迷惑メールにしない」へ。 - キャリアメールで届かない場合、Yahoo!メールやOutlookなど外部メールで再登録。
- 最後にX側で「メールアドレスを確認」を再送し、リンククリックで完了。
| ブロック原因 | 主な症状 | 解除方法 |
|---|---|---|
| 国際SMS拒否 | SMS自体が未着 | 国際SMS受信を一時許可 |
| キャリアフィルタ | 受信箱に表示されない | 迷惑SMS設定を「弱」へ |
| メールSPF失敗 | 迷惑メールフォルダ直行 | ドメイン許可リスト追加 |
- 法人契約SIMは国際SMSがデフォルト拒否のことが多いため、管理者への申請が必要です。
- メール側の問題の場合、Authenticatorアプリに切り替えたほうが早く復旧できます。
- 直近でキャリア乗り換え(MNP)を行った場合、SMSルートが整うまで最大72時間かかることがあるので注意しましょう。
どうしてもログインできないときの代替アクセス手段
| 手段 | 特徴と所要時間 |
|---|---|
| バックアップコード | オフライン保存推奨。入力だけで即ログイン(1〜2分) |
| ワンタイムパスURL | ログイン済み端末で発行し別端末で利用(3〜5分) |
| 本人確認フォーム | 顔写真付き身分証アップロードで運営審査(24〜72時間) |
- いずれの手段でも二重申請は審査遅延の原因になるため、同時並行せず順番に実行しましょう。
- ログイン済み端末が手元にない場合は、信頼できる同僚や家族に画面共有で協力してもらう方法もあります。
- 復旧後は必ずバックアップコードを再発行し、パスワードマネージャーや紙のメモで厳重に保管してください。
バックアップコード・ワンタイムパスURLの取り出し方
バックアップコードは二段階認証を初めて設定した際に自動生成され、「txt・pdf・印刷」のいずれかで保存を促されます。コードは一回使い切り式ですが、ログイン後に再発行できます。
ワンタイムパスURLは認証済みセッションが残る端末でのみ発行でき、メールやチャットで自分宛に送ることで別端末からのログインを可能にする機能です。以下の手順を順守すれば、ほとんどのユーザーが5分以内に復旧できます。
- スマホやPCにまだログイン状態が残っていないか確認し、あれば設定▶セキュリティ▶バックアップコードを表示を開く。
- コードが表示されない場合、同画面でワンタイムパスURLを生成し、コピーして自分のメールまたはメモアプリへ送信。
- ロックされた端末でURLを開くとパスワード入力のみでログイン可能。
- 完全にログインできない場合は、過去にダウンロード・印刷したバックアップコードを探し、入力欄に
XXXX-XXXX形式で入力。 - ログイン成功後、即座に二段階認証をオフ→オンし、新しいバックアップコードを安全な場所に保存。
| 保存場所 | メリット | リスク |
|---|---|---|
| パスワード管理アプリ | 自動入力・暗号化保管 | アプリ自体のマスターパス忘れ |
| 紙のメモ | ネット非接続で安全 | 紛失・盗難 |
| USBメモリ | オフライン+携帯性 | 破損・ウイルス感染 |
- ワンタイムパスURLは15分で失効するため、送信後すぐに開いてください。
- クラウドストレージへ置く場合は、ゼロ知識暗号化のTresoritなどを利用すると安心です。
- 再発行したコードを旧コードと混在させると混乱の元なので、古いメモはすぐに廃棄しましょう。
サポートフォーム経由で本人確認を通す手順
バックアップ手段が一切なくなった場合、最後の砦が「本人確認フォーム」による強制リセットです。Xは2024年にGDPR準拠の本人確認プロセスを導入し、顔写真付き身分証とセルフィー動画によるAI照合を必須にしました。正しく提出すれば最短24時間で二段階認証が解除され、一時コード付きログインリンクが発行されます。
- サポートフォームを開き、Can’t Sign In→Two-Factor Authenticationを選択。
- ログイン不能アカウントのユーザー名・登録メールを入力し、「I no longer have access」をチェック。
- アップロード欄に顔写真付き身分証(運転免許証・パスポートなど)の表裏を添付。
- 続けてスマホカメラでセルフィー動画を撮影し、指示どおりに顔を左右に動かしてアップロード。
- 送信後、自動返信メールが届くので24〜72時間待機。審査通過メールのURLからログインし、即座に二段階認証設定を更新。
| 必要書類 | 要件 | NG例 |
|---|---|---|
| 身分証 | 有効期限内・四隅が写っている | 紙のコピー・切れた写真 |
| セルフィー動画 | 顔全体・明るい場所 | マスク・サングラス着用 |
- 入力メールは必ずアカウント登録メールと一致させないと審査が止まります。
- 法人アカウントの場合、登記簿謄本や名刺を追加で求められることがあります。
- 審査中に追加質問が来たら、48時間以内に回答しないとチケットがクローズされるので注意してください。
認証復旧後に集客と収益を伸ばすセキュリティ強化術
| 施策軸 | 実践内容 | 期待効果 |
|---|---|---|
| 設定最適化 | バックアップコード更新・ログインアラートON | 不正ログイン検知率↑ |
| 自動化連携 | IFTTTで投稿→分析→保存を一括 | 運用工数▲30% |
| 定期監査 | 月1の連携アプリ棚卸し | 脆弱性ゼロを維持 |
- 〈守り〉が整うと広告主とのタイアップ提案も通りやすくなり、収益チャンスが広がります。
- 〈攻め〉を仕掛ける際は、APIレート上限とセキュリティポリシーを両立させる設計が重要です。
失敗を防ぐ設定チェックリストと自動化ツール連携
復旧直後は設定が初期化されている部分が多く、放置すると再び認証トラブルを招きかねません。下記チェックリストを順に見直し、Zapier・IFTTT・Makeなど自動化サービスと安全に連携させることで、情報発信とデータ保全を同時に最適化できます。
- プロフィール▶セキュリティ▶二段階認証:SMS+アプリ併用
- ログインアラート:メール&プッシュ通知を両方ON
- パスワードリセットメールのバックアップにサブアドレス追加
- 連携アプリ一覧で不要ツールをRevoke
- APIキーの権限をRead Only/Writeに分離して漏洩リスクを最小化
| 自動化ツール | 安全な連携設定 | 活用例 |
|---|---|---|
| Zapier | Write権限は投稿Zapのみに限定 | ブログ更新→X自動投稿 |
| IFTTT | 1Zap=1アクションでレート節約 | いいね数100超→再投稿 |
| Make | トークンを環境変数で暗号化 | CSVレポートを自動生成 |
ハッキング対策でフォロワー信頼を高める運用フロー
セキュリティ強化はフォロワーの安心感を高め、結果としてエンゲージメントと収益が伸びる好循環を生みます。以下の運用フローを導入すれば、ハッキング被害を未然に防ぎながら権威性を向上させることが可能です。
- 週次セキュリティレポートを自動生成し、フォロワーに「今週の安全対策」ツイートを固定して透明性を演出
- 月1でホワイトハッカー診断(Bugcrowd・HackerOne)を依頼し、発見バグを公開レポート化
- ライブ配信でQ&Aセッションを行い、フォロワーのセキュリティ疑問を解消
- Verified Organizationsバッジを取得し、公式感を強化
- 万一の侵害時は速攻で謝罪・原因開示・再発防止策を3ポストセットで投稿
| 施策 | 信頼向上ポイント | 収益インパクト |
|---|---|---|
| 安全対策共有 | 透明性アップ | CPC▲12%改善 |
| 第三者診断公表 | 権威性アップ | 提携案件単価1.3倍 |
| リアルタイム配信 | エンゲージ率↑ | スパチャ・商品販売UP |
- セキュリティ情報を「教育コンテンツ」として二次利用すると、発信力と専門性が同時に高まります。
- Verified Organizationsは月額課金ですが、BtoB商談では高評価の名刺代わりになるため費用対効果が高いです。
- 謝罪・原因開示・再発防止策の“3点セット”をテンプレ化しておくと、緊急時でもブランド毀損を最小限に抑えられます。
まとめ
本記事では、二段階認証が機能しない典型パターンを原因別に整理し、デバイスごとの応急処置、バックアップコードやサポート経由の最終手段まで15ステップで解説しました。復旧後は設定チェックリストで防御を固め、信頼を資産に変える運用フローで集客と収益を一段上へ引き上げましょう。