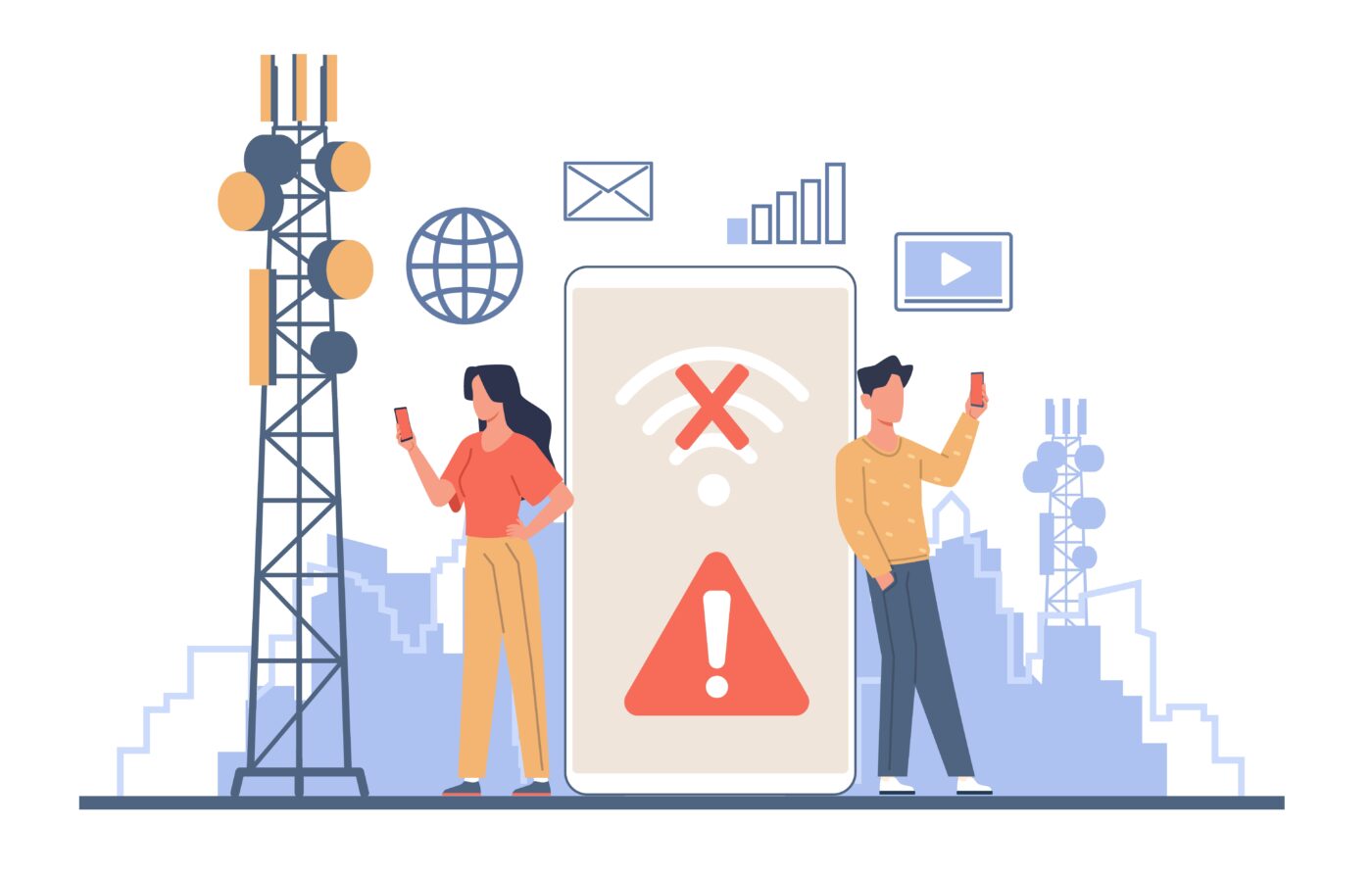SNS活用法
Instagramで投稿できない原因と対処法5選【2024年最新版】
この記事ではInstagramで投稿できない原因と対処法を解説していきます。Instagramを利用していて「投稿ができない」「エラーが表示される」といったトラブルに遭遇することがありますが、その原因は通信環境の問題やアプリの不具合、ファイルサイズの制限などさまざまです。
この記事では、具体的な原因と対処法を5つの項目に分けて説明しており、初心者でも分かりやすく解説していますので、投稿に失敗した際の参考にしてみてください。
目次
Instagramで投稿できない主な原因とは?
Instagramで投稿ができなくなる原因は、主に通信環境やアプリの不具合、アカウントの設定の問題などです。まず、通信環境の問題としては、Wi-Fiやモバイルデータの接続が不安定な場合や、通信制限がかかっている場合が挙げられます。例えば、通信制限がかかっていると、画像や動画のアップロードに時間がかかり、最終的に投稿が失敗することがあります。また、アプリや端末の不具合も原因のひとつです。アプリのバージョンが古い、端末のストレージが不足している、またはアプリのキャッシュが溜まりすぎていることが不具合を引き起こすことがあります。これらの問題を解決するためには、まず通信環境を見直し、アプリのアップデートやキャッシュの削除を試してみましょう。
通信環境の問題
通信環境の問題は、Instagramで投稿できない原因の中でも特に多いものです。例えば、Wi-Fiの接続が不安定だったり、モバイルデータの通信量が上限に達して通信制限がかかっている場合、アップロードに時間がかかり、最終的にエラーになることがあります。
特に動画を投稿するときはデータ量が多いため、安定した通信環境が求められます。また、モバイルデータ使用量の設定が「軽減」モードになっていると、投稿時のデータ使用量が制限され、動画や画像が正しくアップロードされないこともあります。
通信環境の問題が疑われる場合は、Wi-Fiの接続状態を確認し、できるだけ安定したネットワークに切り替えましょう。また、モバイルデータの使用量が上限に達していないかも確認し、通信制限がかかっている場合はWi-Fiに接続するか、データ使用量の設定を変更してみてください。
アプリや端末の不具合
Instagramのアプリや端末の不具合が原因で投稿できないこともあります。例えば、アプリが最新バージョンに更新されていなかったり、端末のストレージ容量が不足していると、Instagramが正常に動作しないことがあります。この場合、アプリのアップデートを確認し、キャッシュをクリアして、不要なデータやアプリを削除して端末のストレージを確保することが有効です。
また、アプリのバグが原因でエラーが発生していることも考えられるため、最新バージョンにアップデートして問題が解決するか確認してみましょう。
アプリや端末の不具合を解決するには、まずアプリを最新バージョンに更新し、キャッシュのクリアを行いましょう。端末のストレージを確保するために、不要なデータやアプリを削除することも効果的です。これにより、多くの不具合が解消され、スムーズに投稿できるようになります。
写真や動画を投稿できないときの対処法
Instagramで写真や動画が投稿できない場合、原因として考えられるのはファイルの形式やサイズの問題、通信環境の不安定さ、さらにはアプリの不具合など、いくつかの要因が考えられます。これらの要因を特定し、適切な対処法を取ることが重要です。
特に、Instagramはファイルの仕様に厳しい制限があるため、適したサイズや形式でないとエラーが発生しやすくなります。例えば、画像はJPEG形式、サイズは30MB未満でなければ投稿できません。また、動画の場合は長さが15分未満で、ファイルサイズが500MB未満であることが求められています。これらの条件を満たしていない場合には、動画のトリミングや画質の調整を行う必要があります。
通信環境も投稿失敗の大きな原因です。特にモバイルデータ通信を利用しているときは、通信制限がかかっていたり、Wi-Fiの接続が不安定であることが原因になることがあります。そのため、まずは通信環境を確認し、必要であればWi-Fi環境に切り替えることをおすすめします。次に、アプリや端末の設定を見直すことも重要です。
これにはアプリのキャッシュをクリアしたり、端末のストレージを整理して空き容量を確保することが含まれます。以下で、具体的な対処法を見ていきましょう。
ファイルサイズや動画の長さを調整する
写真や動画がInstagramに投稿できない場合、最初に確認すべきはファイルのサイズと形式です。Instagramでは、画像は30MB以下、動画は最大15分で500MB以下という制限があります。これを超えると、投稿時にエラーが発生することがよくあります。
例えば、スマートフォンのカメラで撮影した高解像度の動画は、簡単に500MBを超えてしまうことがあります。こうした場合、動画編集アプリを使ってファイルサイズを圧縮したり、画質を落とすことで問題を解決できます。また、動画の長さが15分を超えている場合は、トリミング機能を活用して動画の一部を削除するのも一つの方法です。
さらに、画像形式も確認しておくことが重要です。InstagramはJPEG形式を推奨しており、他の形式(例えば、PNGやGIFなど)ではうまく投稿できない場合があります。特に、透過処理を施したPNG画像やアニメーションGIFなどはエラーの原因になりやすいです。これらのファイルをJPEG形式に変換してから再度試してみましょう。
ファイルサイズを小さくしたいときは、画質を落とす、不要なシーンをカットする、または解像度を下げることが効果的です。画像の場合は、簡単に圧縮できるオンラインツールを活用するのも良いでしょう。
通信環境を改善して再度試す
通信環境が原因で投稿に失敗するケースは多くあります。例えば、モバイルデータを使用している場合は、通信制限がかかっていることが原因で、アップロード速度が低下してしまい、結果的に投稿が失敗することがよくあります。また、Wi-Fi環境でも接続が不安定だと、同じように投稿が途中で止まってしまい、最終的にエラーが発生することもあります。
これを避けるためには、まず通信制限がかかっていないか、モバイルデータの使用量を確認しましょう。スマホの設定画面や通信キャリアのマイページからデータ使用量を確認し、制限がかかっていないことを確認します。もし制限がかかっていたら、Wi-Fiに切り替えるか、データ容量を追加することを検討しましょう。
また、Wi-Fiを利用している場合でも、電波の干渉やルーターの距離が遠いと接続が不安定になることがあります。これを解決するには、Wi-Fiルーターの再起動や、ルーターに近い場所で再度試してみることをおすすめします。
特に、公共Wi-Fiを利用している場合は、接続人数が多すぎて通信速度が低下することもあるため、他の安定したWi-Fi環境を試すことが重要です。
通信制限がかかっている場合、Wi-Fiに切り替えても効果がないことがあります。特にスマートフォンの設定で「データ通信量の軽減モード」が有効になっていると、Wi-Fiを使用していても通信速度が制限されてしまいます。これを解消するには、「軽減モード」をオフにするか、Wi-Fi環境を見直してみましょう。
エラーが表示されるときの原因と解決法
Instagramで投稿しようとした際にエラーが表示される場合、まず考えられる原因としては、文字数やハッシュタグの制限、アカウントの一時的な制限、さらにはアプリ自体の不具合などが挙げられます。特に、ハッシュタグやキャプションの文字数が上限を超えていると、投稿が失敗しエラーが表示されることが多いです。
キャプションの最大文字数は2,200文字、ハッシュタグは1投稿につき30個までとなっています。これを超えてしまうと「投稿できません」などのメッセージが表示されるので、文字数を減らして再投稿を試してみましょう。また、あまりにも多くのハッシュタグを使うと、スパムと見なされてアカウントが制限されるリスクもあるので注意が必要です。
一方、アカウントの一時的な制限は、短期間に大量のアクション(フォロー、いいね、コメントなど)を行った場合に発生しやすく、これもエラーの原因になります。
この場合、数時間〜24時間ほど時間を置いてから再度試すと問題が解消することが多いです。さらに、アプリのキャッシュやデータの破損もエラーを引き起こす原因となるため、アプリのキャッシュをクリアしたり、最新バージョンにアップデートすることも試してみる価値があります。
文字数やハッシュタグの制限を確認する
Instagramでは、投稿時に文字数やハッシュタグの数に制限が設けられています。具体的には、キャプションの最大文字数は2,200文字、ハッシュタグは1投稿につき30個までです。これを超えた場合、「文字数が多すぎます」や「投稿できません」といったエラーメッセージが表示されることがあります。
このような場合、以下の方法で対処しましょう。
- キャプションの文字数を減らす:2,200文字未満になるように調整します。特に絵文字やリンクが含まれている場合、それらが文字数にカウントされるので注意してください。
- ハッシュタグの数を調整する:ハッシュタグを30個以下に抑えるようにしましょう。複数のハッシュタグを入れると投稿が見つけやすくなりますが、30個を超えるとエラーが発生する原因となります。
- URLリンクの長さに注意:キャプションに長いURLを入れると、文字数制限に引っかかることがあります。URL短縮サービスを活用して、文字数を減らしてから投稿を試してみてください。
また、ハッシュタグの種類によっては、Instagram側で禁止されているものもあります。これらの禁止ハッシュタグを使用すると、投稿がブロックされることもありますので、ハッシュタグを選ぶ際は事前に確認しておくことをおすすめします。
もし、文字数やハッシュタグに問題がない場合は、次の段階として、アカウントの設定やアプリの問題を確認してみましょう。
Instagramの障害や制限を確認する
Instagramの障害や制限が原因で、投稿時にエラーが表示されることも少なくありません。特に、アカウントが「アクションブロック」されていると、投稿やいいね、コメントなどの機能が制限される場合があります。
これは、短期間で大量のアクション(フォロー、いいね、コメントなど)を行った際に、スパム行為と見なされることで発生します。この場合は、時間を置くことで通常の状態に戻ることがほとんどです。アカウントの一時停止が解除されるまで、24〜48時間程度待ってから再度試してみましょう。
また、Instagram側のサーバー障害やメンテナンス中もエラーが発生することがあります。この場合は、公式のサポートページや「ダウンディテクター」などの障害報告サイトを確認し、Instagram全体で問題が発生していないかをチェックしてみてください。
特に、エラーが頻発しているときは、自分の環境に問題があるのか、それともInstagramの全体的な障害なのかを見極めることが重要です。
アカウントが「アクションブロック」されると、投稿が一時的に制限されますが、このブロックは複数回繰り返されるとペナルティが重くなることがあります。ブロックの頻度を下げるには、短期間に多くのフォローやコメントを控え、通常の使用に戻すことが重要です。
投稿に失敗した場合のおすすめ対処法
Instagramで投稿に失敗する場合は、通信環境やアプリの状態に問題があることが多いです。特に、投稿中にエラーメッセージが表示されたり、画像や動画のアップロードが途中で止まる場合は、まず以下の対処法を試してみましょう。
これらの方法を実施することで、多くの場合、問題を解決できる可能性があります。最初に試してほしいのは、アプリの再起動やデバイスのリセットです。簡単なリセットでも、キャッシュの問題や一時的なエラーをクリアできるため、投稿が正常に行えるようになります。
また、通信環境も投稿に大きく影響を与えます。Wi-Fiやデータ通信の接続が不安定な場合は、投稿が途中で止まることがありますので、通信状態を確認し、強い接続環境下で再度投稿を試みましょう。
さらに、Instagramが提供するブラウザ版を利用するのも一つの解決策です。アプリが不安定な場合でも、ブラウザ版ではスムーズに投稿できることがあるため、アプリにこだわらずにブラウザ版の使用も検討してみてください。
アプリの再起動や再インストールを試す
投稿に失敗する場合、まず最初に試すべきはアプリの再起動です。Instagramアプリは頻繁なアップデートや機能追加が行われるため、アプリが一時的に不安定になることがあります。
以下の手順で再起動を行いましょう。
- アプリを完全に終了させる:iPhoneの場合はアプリスワイプで終了、Androidの場合は「強制終了」を選択します。
- 再度アプリを開き、もう一度投稿を試みる。
この方法で解決しない場合は、アプリを一度アンインストールし、最新バージョンを再インストールしてみてください。古いバージョンのアプリを使用していると、投稿が正常に行えないことがあります。再インストールの手順は以下の通りです。
- iPhoneの場合:「設定」→「一般」→「iPhoneストレージ」→「Instagram」を選択し、「Appを削除」をタップ。
- Androidの場合:「設定」→「アプリと通知」→「Instagram」→「アンインストール」を選択。
- 再インストール後、アカウントに再ログインして投稿を試す。
アプリの再起動や再インストールを行うことで、キャッシュやデータの破損による不具合を解消できる可能性があります。これらの対処法を試しても問題が解決しない場合は、次に紹介するブラウザ版を利用する方法を検討してください。
ブラウザ版Instagramを利用する方法
アプリ版Instagramで投稿がうまくいかない場合は、ブラウザ版を使用するのも効果的です。特に、アプリでエラーが頻発する際や、アカウントの一時的な制限がかかっている場合、ブラウザ版を使用することで回避できることがあります。
以下の手順でブラウザ版を利用して投稿を試みてください。
- PCまたはスマホのブラウザを開く:Google Chrome、Safari、Firefoxなどの最新バージョンを使用することを推奨します。
- Instagramの公式サイト([https://www.instagram.com](https://www.instagram.com))にアクセス。
- アカウントにログインし、画面右上の「+」ボタンをクリックして投稿画面を開く。
- 「写真を選択」または「動画を選択」ボタンを押し、投稿したいファイルをアップロードする。
ブラウザ版を使用する際の注意点として、アプリ版と比較して一部の機能(ストーリー投稿、リール機能など)が制限されることがあります。しかし、通常の投稿に関しては問題なく行えることが多いため、アプリで投稿に失敗した場合の代替手段として利用すると良いでしょう。
ブラウザ版を使用する際には、必ず最新バージョンのブラウザを利用し、プラグインや拡張機能が干渉していないことを確認してください。プライベートブラウジングモードを使用することで、一時的なキャッシュやデータの問題を避けることもできます。
まとめ
Instagramで投稿できない原因は、通信環境やアプリの不具合、ファイルサイズの制限などが主な理由です。まずは通信環境の改善やアプリの再起動を試して、投稿エラーが解消されるか確認しましょう。
また、ファイルサイズや動画の長さが規定に収まっているかもチェックすることが大切です。対処法を一通り試しても解決しない場合は、ブラウザ版の利用やサポートへの問い合わせも検討してください。